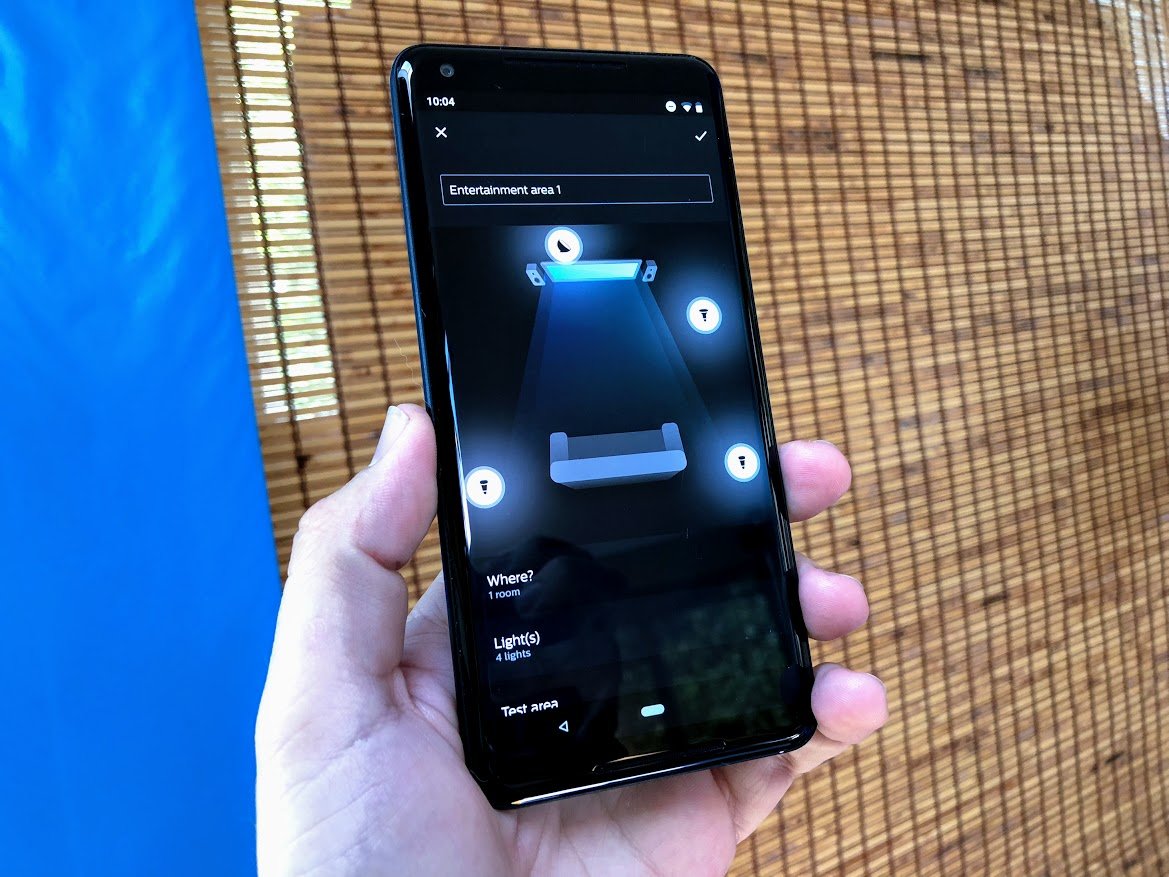
Cómo conectar luces Philips Hue a tu música, películas o juegos. Usted puede hacer mucho más con las bombillas de Philips Hue en estos días, siempre y cuando usted tiene el derecho para arriba.

Conexión de bombillas Philips Hue a mi televisión ha sido un sueño a largo plazo de la mina. Hemos visto algunas aplicaciones de terceros tratan de hacerla trabajar, pero la experiencia ha sido un poco torpe y limitada. Con su gran revisión de interfaz de usuario, la gente de Philips tiene ahora una manera oficial de conectar lo que está pasando en la televisión en el comportamiento de las luces en su habitación.
¿La captura? Requiere un PC o un Mac para divertirse más con ella. Aquí está cómo conseguirlo configurar desde tu teléfono Android y un vistazo rápido a todo lo que se puede jugar con ahora!
Modo de entretenimiento Philips Hue
Cualquier aplicación puede controlar todas las luces en una habitación particular, pero para que sea dinámica e interactiva de Philips creó un nuevo modo de sincronización de color que hace que la aplicación que utiliza consciente de dónde están las luces en la sala. Estas habitaciones personalizadas son diferentes de las asignaciones de habitación normal y se llaman zonas de entretenimiento. Al crear una zona de ocio, usted puede elegir las luces que estén más cerca a la televisión y dejan las otras luces en sus valores por defecto, o puede elegir una sola luz detrás de tu televisión para añadir profundidad a poco a sus experiencias.
Aquí es cómo puedes configurar un área de entretenimiento:
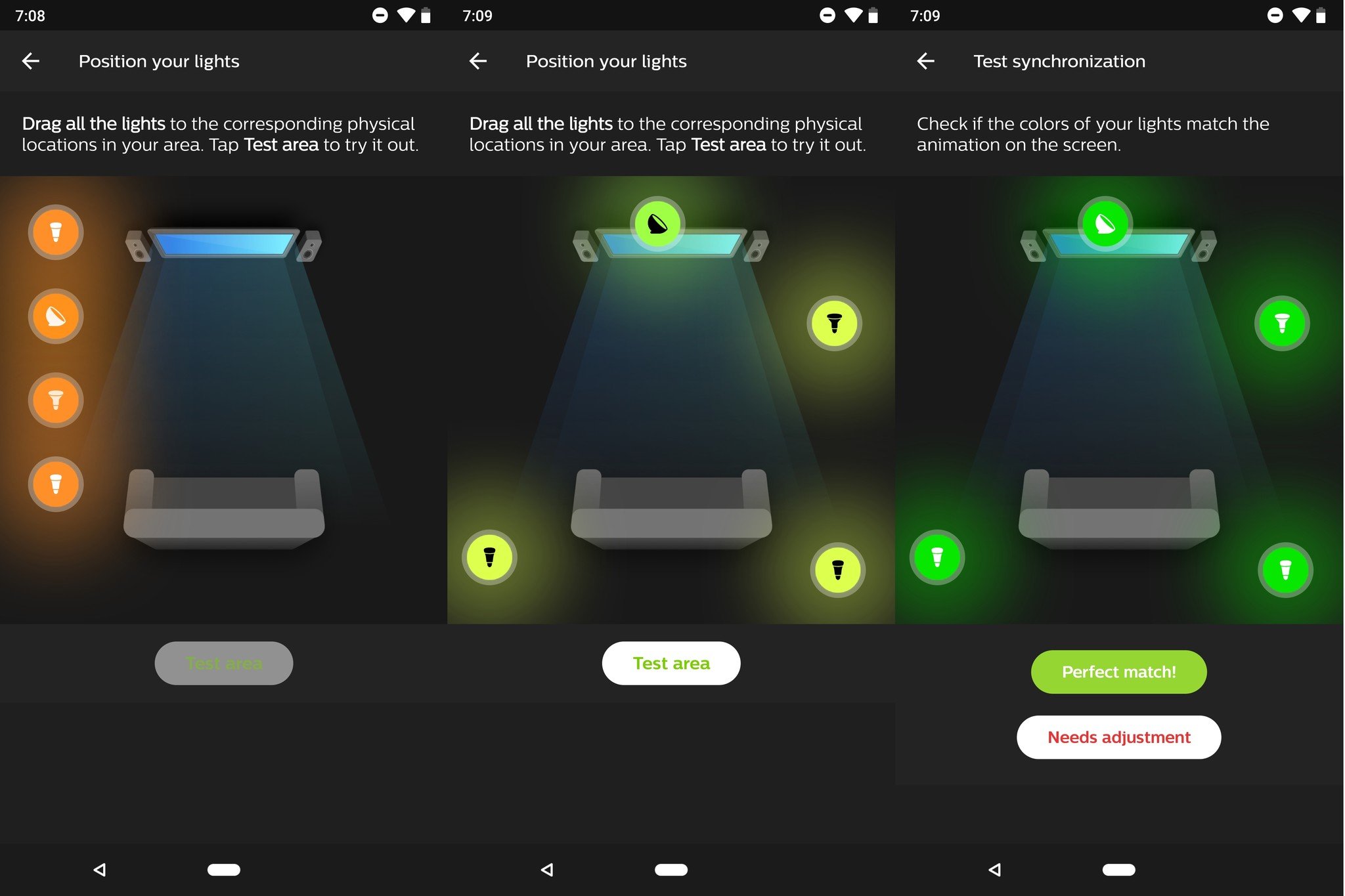
- Abra la aplicación de Philips Hue y pulse sobre la marcha de ajustes en la parte inferior derecha de la aplicación
- Localizar las zonas de ocio en la lista y seleccione la opción
- Elija la habitación que queramos construir y zona de ocio en y pulse continuar
- Toque todas las luces en la habitación que desee añadir y pulse continuar
- Arrastra las luces a su posición relativa en la habitación basado en el diagrama en la pantalla
- Toque la zona de pruebas para confirmar que las luces se instalan en el diagrama correctamente
- Toque a perfecto cuando tienes las luces configuradas correctamente
Una vez que se confirma que las luces se configuran correctamente, la zona de ocio está acabado. Desde aquí, puede utilizar aplicaciones de modo de entretenimiento para crear iluminación dinámica basada en sus experiencias.
Uso el tono de sincronización de la aplicación
Philips diseñó la tonalidad Sync para Windows y Mac para tener la información en su pantalla y convertirla en luz instrucciones basadas en las cosas que está viendo, jugando o escuchando. Por ejemplo, los colores en la parte superior de la pantalla se enviará a la luz detrás de la pantalla. Lo mismo con izquierda, derecha y abajo, enviando todo color información las luces más cercano a esas posiciones.
Conectar tu Mac o PC a su televisor, y de repente tienes un televisor que puede controlar las luces. ¡Aquí está cómo conseguirlo configurar!
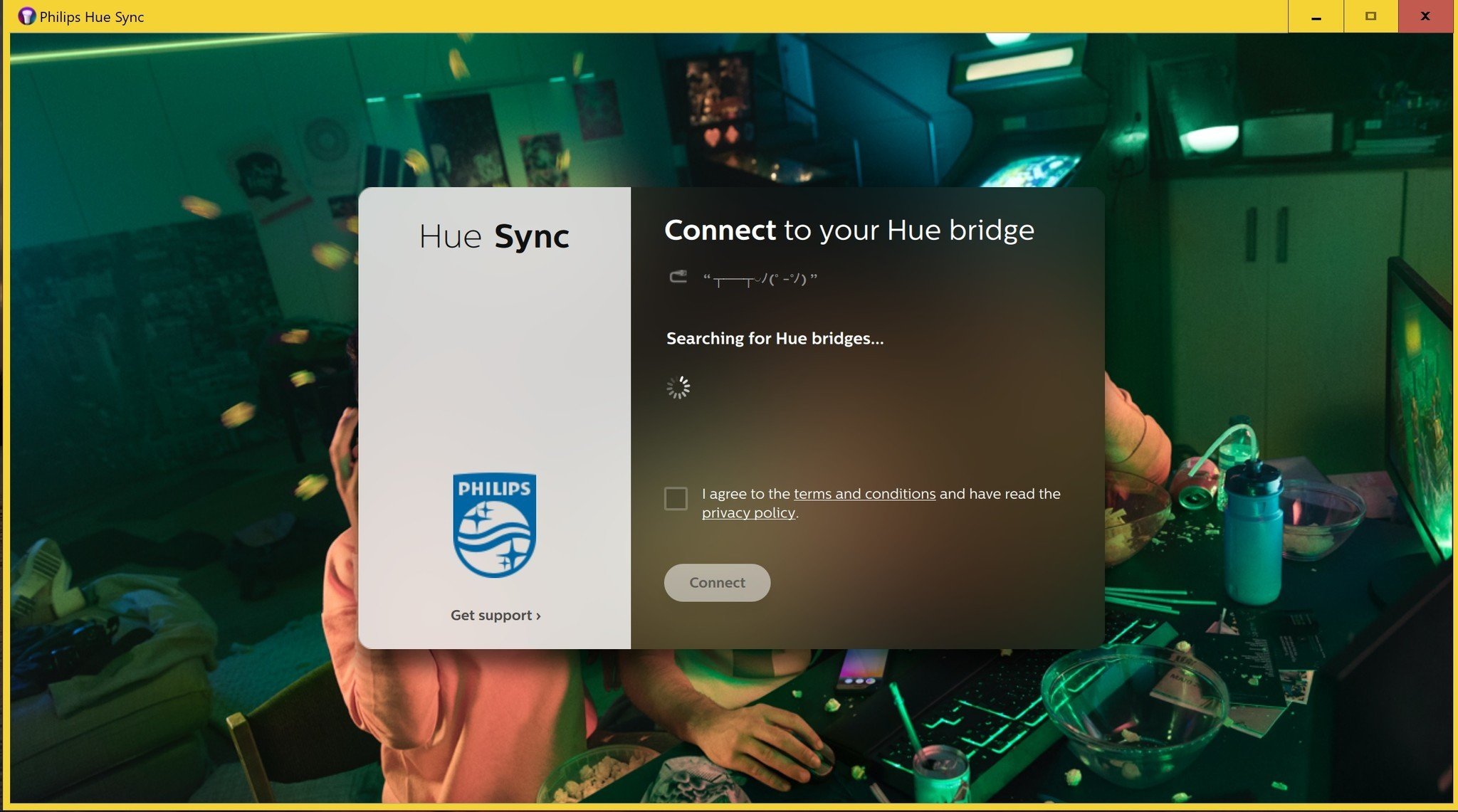
- Abra la aplicación de sincronización de color y seleccione Buscar puente para conectar a su puente de Philips Hue.
- Pulse el botón grande en el puente de tono para completar la conexión a la aplicación.
- Elegir la zona de ocio que desea controlar con la aplicación y ajustar el brillo para que coincida con su configuración.
Desde aquí usted tiene cuatro opciones. Puede usar su PC o Mac para controlar escenas luz al igual que la aplicación en su teléfono, o puede utilizar la aplicación para tirar de vídeo, juegos o música. El control de la escena funciona exactamente igual como lo hace en su teléfono, pero los otros tres valores tienen reglas diferentes.
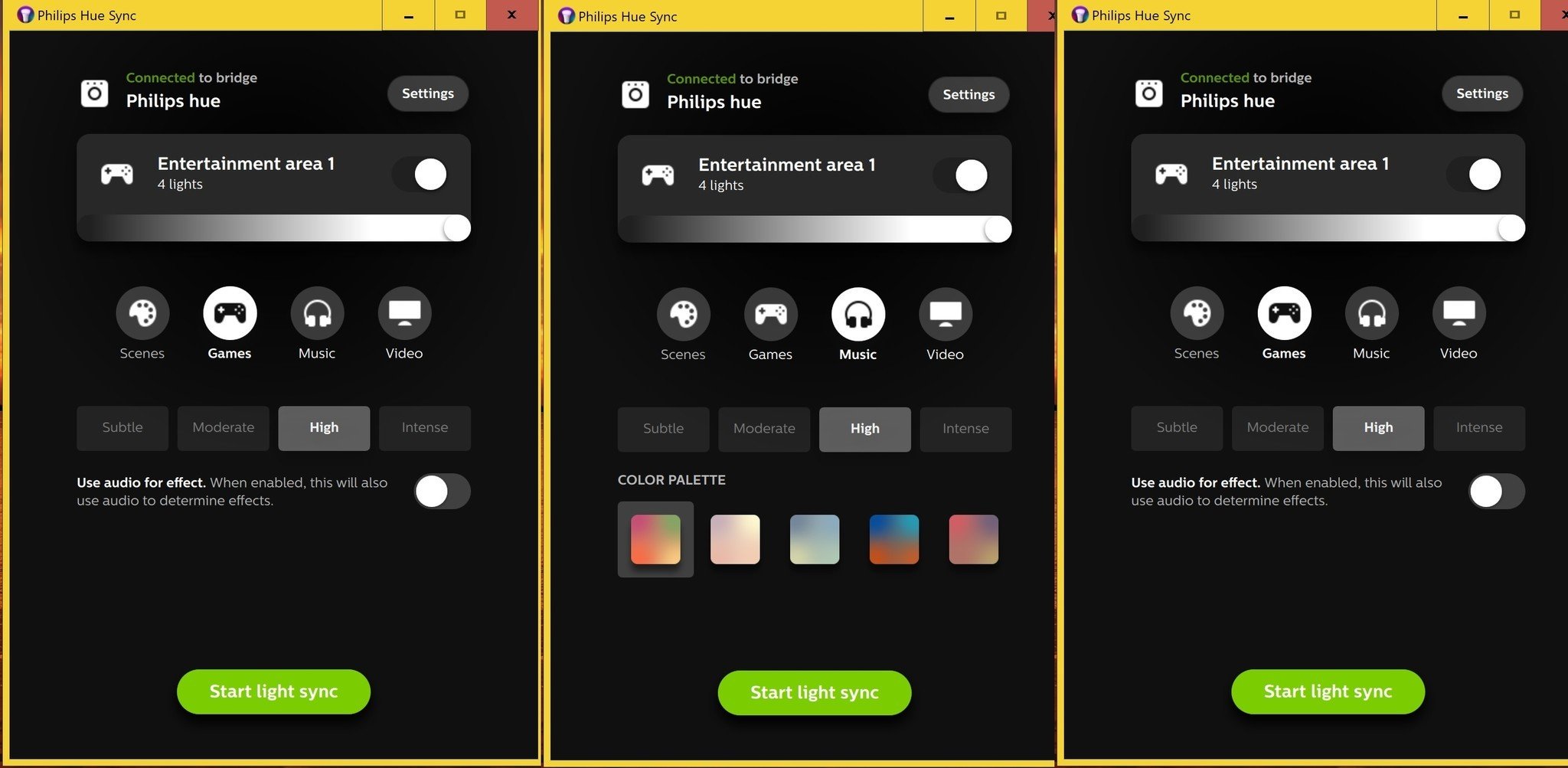
Modo de música le permite elegir una paleta de color y animar a la música está jugando basado en esa paleta. Tan pronto como seleccione Iniciar sincronización de luz en la aplicación de esta característica animará luces basadas en todos los sonidos del sistema en su computadora.
Juegos y modo Video toman la información de la pantalla y las luces de color, pero incluyen modos de intensidad para que usted elija de. Esto afecta a cómo rápidamente las luces de cambio de colores, que pueden ser importantes si luces parpadeantes son un problema para usted o los que te rodean. Estos modos incluyen también un Audio de uso para la función de efecto, que le permite hacer fuertes golpes o sustos repentinos destellos de luz. Dependiendo el juego que está jugando, esto puede ser muy divertido. No funciona tan bien para todas las películas, pero puede ser muy divertido para jugar con.
Cómo desactivar la sincronización de Hue
Una vez que termines con tu diversión, puede utilizar el app Sync de Hue para retomar todo en su habitación normal simplemente pulsando Stop luz de sincronización en la aplicación. Una vez que se deshabilita la sincronización, usted será capaz de controlar que las luces del teléfono otra vez igual que antes, así que usted puede configurar la escena correcta nuevamente y nadie sabrá mejor. ¡Disfrute!
Contact Information:
RUSSELL HOLLY
Tags:
, Wire, Artificial Intelligence Newswire, United States, Spanish
Keywords: afds, afdsafds










